
本を自前でスキャンしてデータ化する「自炊」を、現在進行形で行っています。一時期ほどではないですがコンスタントに自炊していて、自炊した本は2000冊超。さすがに耐えかねたのか、ともに頑張ってきたドキュメントスキャナが急逝。新しいものを購入しました。
比較検討した末、ScanSnap iX1300 を購入。ScanSnapのエントリー機に位置するコンパクトなドキュメントスキャナです。本記事では iX1300を開封レビューしつつ、実際に自炊をしてみてどうか?エントリー機でも問題ないのか?ハイエンド機と比較してのメリット・デメリットなどを紹介します。
レビュー
開封
さっそく開封してみます。ドン!

マニュアルの同梱はありません。セットアップの手順についてはスタートアップガイドでフォローされています。詳しい使い方などを知りたい場合は富士通のマニュアルページを確認することになります。
本体レビュー

iX1300は 2021年末にリリースされた ScanSnapのエントリー機。先代エントリー機であるS1300iが2015年リリースなので、6年ぶりのフルモデルチェンジとなりました。
先代に比べるとザ・OA機器というような野暮ったさが無くなり、シンプルでミニマルなデザインが採用されています。
サイズは奥行き11.4cm × 幅29.6cm × 高さ8.7cm。A4までのスキャンに対応しています。ドキュメントスキャナとしてはやや小ぶり程度のサイズ感。メチャ小さい!という程ではありませんが、シンプルな直方体形状に凹凸のないデザインのおかげで実サイズよりもコンパクトに見えます。


ボタン類もシンプルに、最小限で構成されています。本体端にあるScanボタンと、背面にあるWi-FiボタンとWPSぐらい。

サイドには電源コネクターとUSBポート、セキュリティスロットを装備。iX1300はWi-Fi経由でデータを送信できますが、USBケーブルでの有線接続にも対応しています。USBポートは Type-B です。
なんで今の時代に Type-B?と思わなくもないですが、Wi-Fi接続がメインなので使うことはほぼ無いでしょう。


本体のカバーは給紙台を兼ねていて、開くと左画像のようになります。さらにこのカバーを背面に押し倒すと、エクステンションと呼ばれる給紙補助バーが立ち上がります。
後述するUターンスキャンなどもそうですが、iX1300はこういうメカニカルな機構が多い。さすがドキュメントスキャナーの先陣を切ってきたScanSnapだけあり、けっこう大胆な工夫が凝らされています。

カバーを完全に開くとエクステンションは垂直に。さらにエクステンションは若干だけ伸ばすことができて、最終形態は画像のようになります。この状態で電源ケーブルを付ければ、本体側の準備は完了です。

セットアップの前に、スキャン部分をチラ見。カバーオープンレバーと呼ばれるレバーを引くことで、ADF(Auto Document feeder)のカバーを開くことができます。原稿が詰まってしまった場合にはこの動作が必要になります。両面スキャンなのでカバー側、本体側に画像入力部のあるガラスが配置されています。
ここに小さいチリや本の糊が付くとガッツリ縦筋が入ったりするので、ユーザ側で定期的なメンテナンスする必要がある部分です。あらかじめ確認を。
セットアップ
使用の前には当然セットアップが必要です。スタートアップガイドに従い、「https://scansnap.com/d/」にアクセスしてインストーラーをダウンロードします。
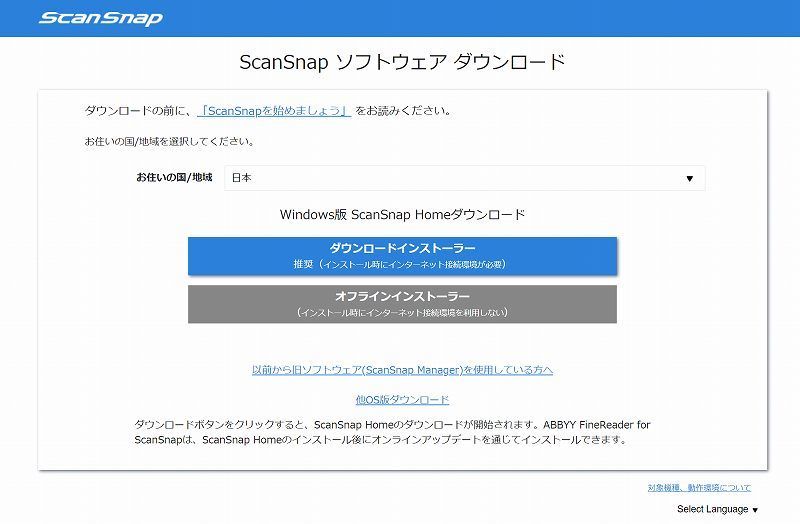
ダウンロードした実行ファイルをダブルクリックすると、ScanSnap Home Setupが立ち上がります。あとは画面に従ってボタンをクリックしていくだけで、特に難しいことはありません。途中に機種を選択する画面が出てくるので間違えないようにだけ注意!


Wi-Fiへの接続もここで行います。本体のWi-FiスイッチをONにして、Scanボタンを押しながら給紙カバーを開き、Wi-Fiランプが点滅するまで待ちます。あとは アクセスポイント(自宅のルーター)のパスワードを入力したら完了です。


画面の指示に従ってたらすぐできるので、こちらも非常に簡単。PCに詳しくなくても迷うことはないでしょう。かなり洗練されています。
使用感レビュー

無事にセットアップも終わったので、実際に使っていきます。従来のドキュメントスキャナーは、本体がコンパクトでも結構なワークスペースが必要でした。しかし iX1300は Uターンスキャンを採用。排紙スペースが必要ないので、狭いデスクの上でも作業ができてしまいます。
出典:https://www.pfu.fujitsu.com/news/2021/new211005.html
Uターンスキャン。排紙の方法が独特!
加えてWi-Fi対応なのでPCと本体をケーブルで接続する必要がないため、作業スペースはさらにコンパクトに。取り出してすぐ使えるうえ机の上で作業できるので、本体の大きさ以上に取り回しが良いです。というか、この使い勝手はドキュメントスキャナ史上最高なのでは?と思うほどに快適です。
先代であるS1300iはUターンスキャンもWi-Fiも非対応なので大幅進化といえます。使い心地はもはや次元が違うので、新たに購入する場合は最新機一択です。
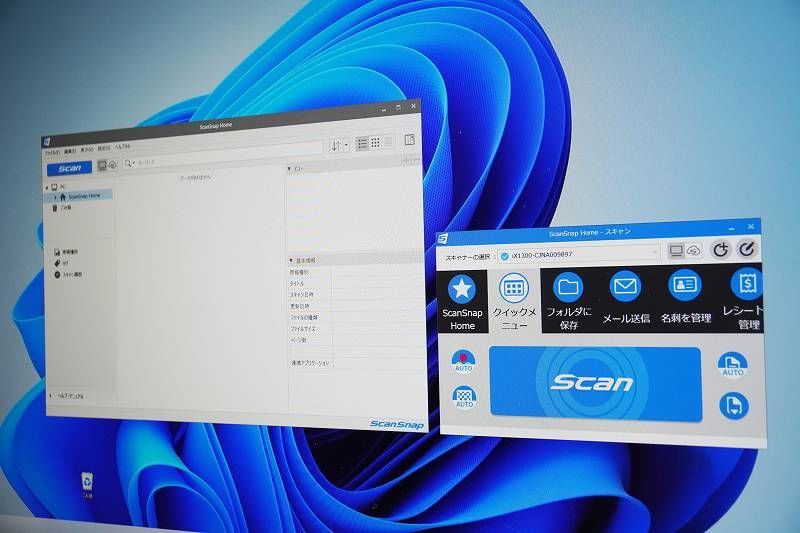
ScanSnap謹製のツール類ですが、使いやすいものの若干のクセがあります。使えば慣れてくるんですが、同梱マニュアルを排するほどには直感的に作られていないのでは?と思わされたのも事実。これは先代(S1300i)の方が判りやすかったような…?
とはいえこれでもドキュメントスキャナ業界のなかではマシなほうで、「かなり」使いやすい部類にはなると思います。初見の方は少しだけ覚悟しときましょう。
自炊してみる

使い勝手を深く知るには、実際にゴリゴリ使ってみるのが一番!実際にマンガや雑誌を自炊してみます。裁断機はPK-113を使用。これまたコンパクトな裁断機なので、自炊作業の全てがデスクの上で完結します。

給紙台に載せられる原稿は20枚まで。誤差はありますが雑誌は100~150ページほど、マンガは200ページ以上のものが多いので、1冊の本でも数回に分けてスキャンする必要があります。何回かのスキャンに分けても1つのPDFにまとめたりは可能なのでご安心を。
20枚はかなり低めに見積もられている印象。30枚なら大体余裕、紙によっては40枚以上イケたりします。(自己責任でお願いします!)

スキャン速度はかなり早い!私は大体の本を「ファイン」設定で取り込んでいますが、「毎分30枚」の公称はダテではありません。雑誌一冊がだいたい2分ほどで取り込み終わります。エントリー機であるiX1300ですが、少なくともスキャン速度で不満を持つことはないと思います。

先代機であるS1300は公称で毎分8枚(体感的にはもっと遅かった)だったので、スキャン速度は実に4倍ほどまで向上しています。何回かに分けてスキャンするの面倒だな~と思ってましたが、スキャン速度が速いので思った以上に気になりません。

給紙台からのスキャンに加えて、正面から給紙する「リターンスキャン」にも対応。写真や名刺のスキャンに適したスキャニング方法ですが、これが雑誌の表紙など厚い紙をスキャンするのに便利。
従来機は厚紙スキャンはやや苦手で、詰まりを起こすことがよくありました。本機のリターンスキャンはその点かなり優秀で、詰まりは一度もナシ。原稿を突っ込んでボタンを押すだけ、という手軽さも良い。表紙をスキャンするときの心の負担が皆無になりました。ありがてえ。

マンガ15冊、雑誌7冊、その他の書籍を8冊、合計30冊をスキャンしましたが、所要時間はおおむね2時間半。裁断時間と合わせて三時間チョイといったところでしょうか。過去のハイエンド機並みの速さです。
大きな要因として、給紙精度の向上があります。先代機は雑誌などの薄紙を複数枚噛んでしまうケース(マルチフィード)が多発したのが、本機ではかなり改善されています。7冊の雑誌をスキャンして、マルチフィードは1度だけでした。
裁断後に一度パラパラとめくっておけば大体大丈夫。先代機での雑誌スキャンは結構大変だったので、ココの改善はかなり嬉しい!
おすすめスキャン設定と成果物
自炊用途で使うなら、以下の通り設定するのがおすすめ。

・画質=ファイン
・向き=回転しない
・ファイル形式=JPEG
さらに「詳細設定」を押して、「スキャン」タブから「白紙ページを自動的に削除します」のチェックを外し、「ファイル名」タブのファイル名の形式を「スキャン日時を使用します」にしておきましょう。


後述しますが、画質はファインで必要十分。モノクロは400dpiの解像度でスキャンされるので、マンガを読む解像度としては十分すぎるくらいです。ファイル形式はpdfよりもjpegがおすすめ。どの読書アプリでもzip形式が読み込めますし、pdfにすると後々の編集も面倒です。自動回転の設定は自炊用途では悪いことしか起きないので、ここは無効にしましょう。
マンガで白紙を消してしまうと意図せずページが減ってしまい、見開きページなどがズレることに繋がります。白紙も残るように設定しておきましょう。ファイル名はデフォルトだと「読み取った文字列」が使われてしまうので、スキャン日付にしておくと並べ替えが簡単です。
なんでデフォルトがその設定やねん…と思わなくもない…。まあ一度設定すればプリセット化されるので、初回一度だけの辛抱です。
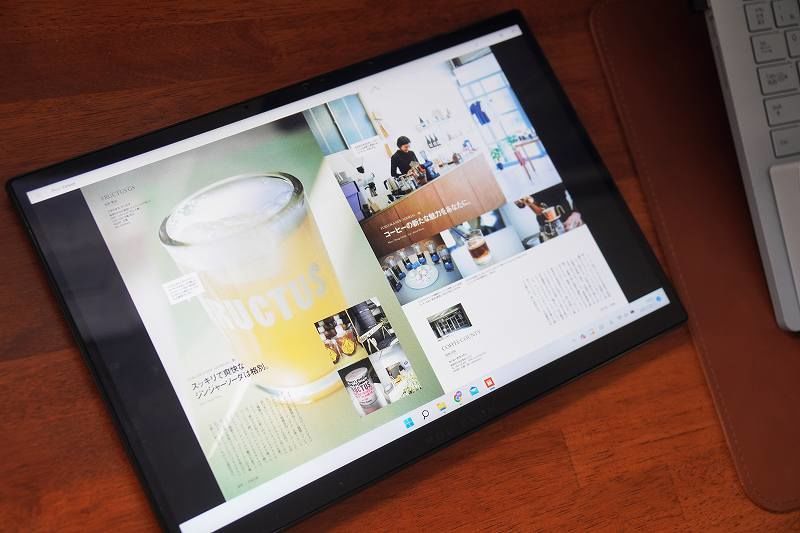
先の設定で、A4サイズの雑誌も十分読めます。小さい写真も文字もクッキリです。縦筋軽減モードも貢献してか縦スジも入りにくくなっています。スキャン結果の品質は至って良好。従来機に比べて圧倒的にエラースキャンが格段に少なく、クオリティが高いです。
縦筋が入った恐れがあるときにはアラートを出してくれます。ただアラートが出たときも肉眼で見えないほどだったので、かなりスキャン精度は高いです。


もちろんマンガも完璧。右上の画像は一コマを画面いっぱいに拡大したものですが、細部までしっかり再現できていることがわかります。ここらへんは先代からも特に不満の無かった部分ですが、小型化&リターンスキャン対応でもキッチリ品質が担保されています。さすがScanSnap。
まとめ

スキャン速度や精度には大きな進化は見られないものの、Uターンスキャンやリターンスキャンの採用や、エントリーモデルにも関わらずWi-Fi対応など着実に進化を遂げている iX1300。使うときも収納するときも気軽でスピーディ。プロユースほどの性能は必要ないけどスキャンは定期的にしたい、というミドルユーザーには特におすすめです。
iX1300は二色展開で、今回紹介したのはホワイト。ほかにブラックがあります。私が購入したときには意外にも(?)amazonが最安値。ScanSnapは歴代、なかなか値引きがないので、セール時やポイントアップのキャンペーン時に買うのがおすすめです。
ゴリゴリとスキャンしたい場合には iX1600がおすすめ。最上級モデルで、給紙台には50枚まで乗せられます。スキャン速度も最速です。
これから裁断を始めるなら、裁断機も一緒にどうぞ。先述の通り PK-113 がおすすめ。一度に裁断できる枚数は少なめですが、それ以外は総じて優秀、何より場所を取らず軽量。現在は後継である PK-213が販売されています。
今から始める方にも、何冊も自炊してきた経験者にもおすすめの一台。iX1300でもちゃんと自炊できるのかな…と思ってる方!全然大丈夫です!推薦させて頂きます!
本日はこれにて。最後までお読みいただき有難うございました。






