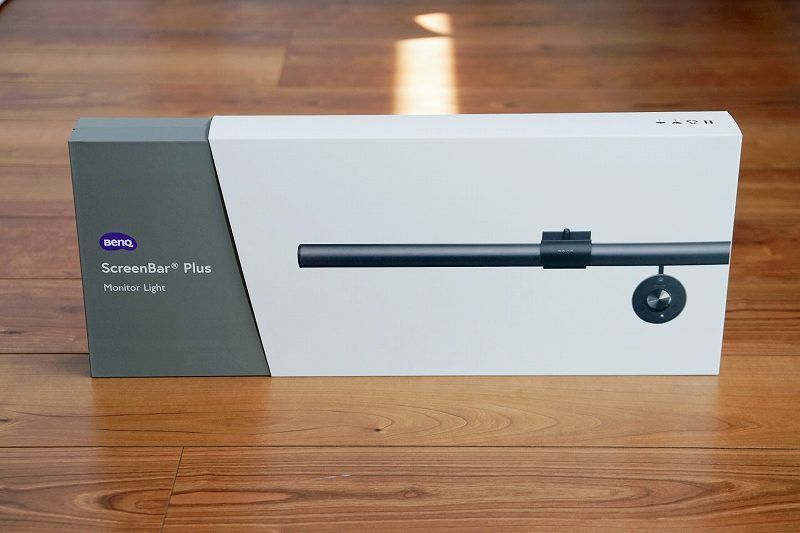
人気のLEDスクリーンバーを、我が家にも導入。ディスプレイの上に置く形のLED照明で、近年スタンダードになりつつあるPC周辺機器です。
私が購入したのは BenQ の ScreenBar Plus です。今回の記事ではScreenBar Plusの開封・実機レビューを行いながら、他モデルとの仕様の違いなどを解説していきます。最後までお付き合いください。
レビュー
外箱


エネルギーラベルの表示は「A+」。それなりにエネルギー効率の良い製品という表示がなされています。
EU諸国では冷蔵庫・食洗器・洗濯機・ディスプレイ・照明機器に、エネルギーラベル表示を義務付けています。(2021年10月現在)
各種デザインアワードの受賞歴を記載していることからも、デザイン面に注力したプロダクトであることが解ります。
開封レビュー
開封していきましょう、ドン!

内容物は以下の通り
- スクリーンバー本体
- クリップ
- 手元リモートコントローラー
- 取扱説明書

非常にシンプルな構成。グレーを基調としたカラーリングの落ち着いたデザインです。本体はアルミニウム合金をマットに仕上げています。
私が購入したのは「ScreenBar Plus」という上位機種なので、手元で操作できるコントローラーが付属しています。コントローラーからはケーブルが伸びており、分離は不可。

本体の照明、LED部分です。BenQの独自開発したLED技術で、光がユーザーの目に入らないように光学設計されているとのこと。
その結果「目の疲れを軽減させる効果がある」BenQはプロモーションしています。ScreenBarの大きなウリになっている特徴の一つです。

このコントローラーで、ライトのON/OFF・自動調光ON/OFF・色温度調整・明るさ調整をできます。
給電用のケーブルはUSB-A端子。コントローラーと照明本体との接続はUSB-C端子となっています。
エントリー機との大きな違いはこのコントローラーの有無で、「手元で操作可能か否か?」の1点にほぼ集約されます。


取説は日本ローカライズに対応していますが、うっすら日本語が怪しい…。とはいえ図解もされていますし、理解に問題はありません。BenQは台湾を拠点とする企業なので仕方のないことでしょう。
組み立て&設置
組み立て手順は至って簡単です。クリップと本体を取り付けて、コントローラーから伸びたケーブルを接続するだけです。


設置もこれまた簡単です。クリップをお使いのモニター上部に引っ掛けるように乗せます。
対応しているモニターの厚みは1~3cm。お手持ちのモニターが対応範囲かどうかは事前に確認しておきましょう。


あとは給電用のUSB-A端子を適当な場所に差せば、設置完了です。

配線の改善アイデア
写真を見ても判る通り、配線がゴチャついていてオシャレとは言い難い有様になっています。デスクをきれいに保ちたい方には、ちょっと許せない見た目です…。


レビュアーたちの間では、上の写真の場所にコントローラーを置いている人が多かったので、まずは参考にしてみました。しかしこの位置では配線をキレイにするのは困難です。
コントローラーのせいで配線難度が高い!エントリー機はコントローラーが無いので、この悩みとは無関係です。配線に困りそうなら、エントリー機も検討した方が良いかも。

おすすめなのはモニターの配線と、コントローラーの配線をまとめてしまうこと。
私はモニターアームを使っており、モニターアームに沿わせる形でHDMIケーブルを配線しています。スクリーンバーから出ているケーブルも、上の写真のように一緒にまとめました。

適当なところでコントローラーの配線だけ外に出せば、上記の通り。見えるケーブルは最低限になり、かなりスッキリした印象になります。
コントローラーの位置は少し制限されますが、頻繁に触るものでもないので問題なし。おすすめの配線方法です。
機能レビュー
コントローラーの中心を押して、いざ点灯です。


いかがでしょう。さすが界隈で話題になっただけのことはあります。室内照明に頼るより、はるかにデスクが演出されます。
すこし角度を変えて。どこから見てもスキのないオシャレ具合。予想していたより断然グッとくる見た目になり、少し驚きました。

私が使用しているモニターは DELL S2721Q-R。クリップはギリギリ干渉せずに使えています。
S2721Q-Rは超薄型ベゼルと評されているモデルです。よほどのベゼルレスディスプレイ出ない限りは使用できると思います。

ライトの角度は調整可能。20°までライトの角度を変更できます。ここはリモコンでなく、手動で。本体のカバーを回すようにして調整します。


0度の状態だとディスプレイの奥にまで光が届いた状態。20°まで角度をつけると手元~膝元ぐらいまで明るくなりました。
私の環境では20°にしてしまうと少し光が目に入り眩しかったです。「ディスプレイを正面から見たとき、光の線がギリ見える」ぐらいに調整するのがベストだと思います。
ディスプレイ自体が傾いていたりしたら、ベスト角度は変わってきます。自宅の環境にあわせて調整するのが良いでしょう。

色温度と明るさは、コントローラのダイヤルで調整します。ダイヤル操作は無段階ではなく、マウスのホイールのような操作感。「コリコリ」という手応えのある回し心地です。
操作は以下の通り。コントローラーで完結する。
出典:https://www.benq.com/ja-jp/lighting/screenbar-lamp/screenbar-plus.html


色温度は2700~6500Kの間で調整できます。両方に振り切って撮影したのが上の2つの写真です。
見て判る通り、照らしたときの印象がかなり異なります。一般的に「寒色は集中、暖色はリラックス」に向いている、とされています。仕事中には寒色を、就寝前のネット閲覧などでは暖色が良いのでしょう。
日本の一般目安では6500K前後が「昼光色」、3000K前後が「電球色」。日本人的な感覚で見ても、ScreenBarは適切な調整範囲と持っていると言えるでしょう。


写真では少し伝わりにくいですが、暖色は写真よりも赤みが強いです。絵を描く方などは色が混ざりそうなので、やはり作業や仕事には昼光色が向いているでしょう。


こちらは明るさの調整。暗い方は、実際はもう少しだけ暗いです。
夕方ぐらいになったら暗い状態で点灯し、日が暮れていくにつれて明るくしていくと目の負担になりにくいです。明るさの自動調整機能があるので、それに頼るのも便利でした。
使用感レビュー
何度も書きますが「オシャレさ」に関しては、非の打ちどころが無いです。すごくスタイリッシュ。
以下は同じデスクを「部屋にあるダウンライトで照らした状態」と「ScreenBarで照らした状態」を比較したもの。どちらがオシャレかは、聞くまでもないでしょう。


目の負担については、ScreenBarを使い始めてから確かに疲れ目が大幅に軽減。仕事が終わった後の「ジーン」とした目の痛みが無くなりました。
疲れ目が軽減する理由は以下に。今まで使っていたのはモニター真上にあるダウンライトだったので、それほど映り込みはないのでは?と思いましたが、そんなことは無かったようです。
出典:https://www.benq.com/ja-jp/lighting/screenbar-lamp/screenbar-plus.html
従来のデスクライトは、対称な光学デザインによるモニターの映り込みが発生します。
BenQ ScreenBar Plusは独自開発したLED技術で非対称な光学設計を実現して反射を抑え、光が目に入らないことで使用者の目の疲れを軽減します。
意外だった効果は、集中力のアップ。手元のみが照らされ目から入る余計な情報が少なくなる結果、作業に集中しやすく感じられます。
オフィスや自宅で、周囲が薄暗い中でPCの作業したことがありませんか?何となく薄暗い状態が居心地よくて、そのままにしておきたい… でも目に悪いな…と億劫になったり。ScreenBarなら、あの居心地の良い状態が作れます!
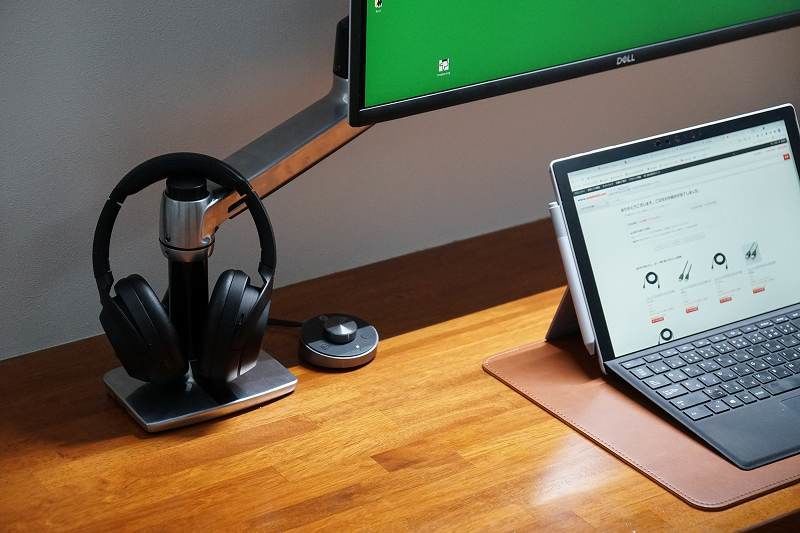
配線の問題で左に寄せたコントローラー。マウス付近にあるのがベストだが果たして…と思っていましたが、全く問題なし。拍子抜けするほどでした。
ScreenBar Plusはこの配線が最強(断言)。Plusを使いこなせるかどうかは、コントローラーの配線をキレイにできるか否かに掛かってる、と言っても過言でないです。
用途が費用に見合うか?キレイに配線できるか?の2点がクリアできるなら、Plusがおすすめ。コントローラー便利です。
おわりに

単なるオシャレアイテムだと思って購入したので、疲れ目軽減と集中力UPという思わぬ効果も感じて少し驚きです。なるほど、確かに話題になるだけのことはあります。
エントリーモデルである「ScreenBar」と上位モデルである「ScreenBarPlus」では5000円程度の価格差。仕様の違いはあるにせよ「照明」としての性能は同等です。デスク環境と予算にあわせ、どちらを購入するか判断したら良いと思います。
こちらは今回紹介した上位モデル。おすすめはこちら。購入前にデスクの配線をどうするかは考えておいた方がよいです。
こちらエントリーモデル。できるだけデスクにモノを置きたくない!というミニマル指向の方もこちらの方が良いかも。
本日はこれにて。最後までお読みいただき有難うございました。







