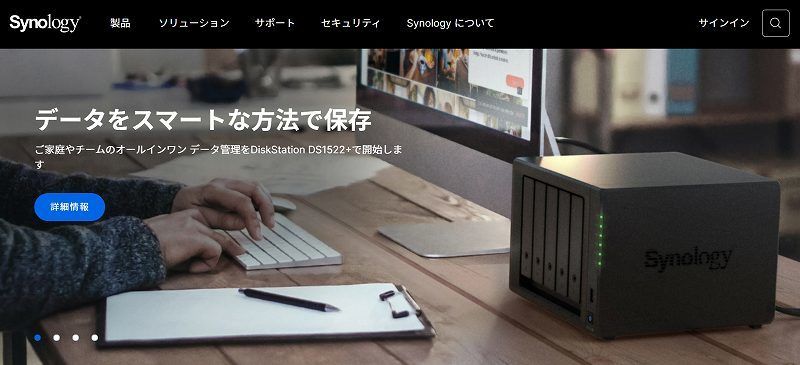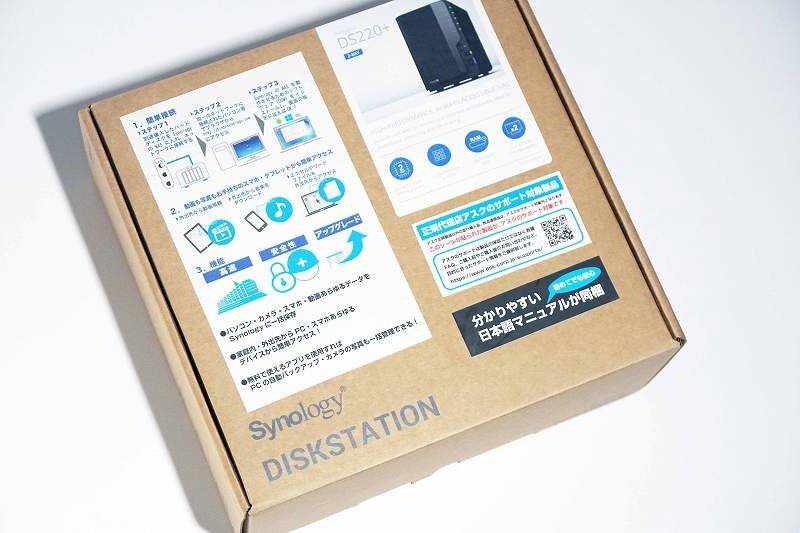
写真のバックアップは専ら Googleフォトを使ってましたが、無料の15GBをついに使い切りました。無圧縮データは手元のHDDに保存していたりとデータの場所がバラついていたのも気になっていたので、NASを購入し統一することにしました。
購入したのは Synology の [DS220+] 。高いアクセシビリティと汎用性、比較的取っつきやすい価格から人気のNASです。本記事では220+のセットアップ方法に軽く触れながら、実際運用してみてGoogleフォトと比較したメリット・デメリット、おすすめのHDDなどについてレビューしていきます。
NASとは?
出典:https://www.synology.com/ja-jp
NAS=Network Attached Storageの略で、その名の通りネットワーク上に接続された記憶装置のことを指します。自宅のルーターに接続しておけば、家庭内や出先からでもデータにアクセスできるようになるだけでなく、バックアップとしても役立ちます。
今回購入したDS220+は「スタンダードモデル」に位置づけされています。NASにはかなり高機能なものもありますが、基本的にそれらは企業やオフィス用。特殊な用途でない限りは、家庭用にしては無用の長物です。家庭用でしたら 2万後半~5万程度の予算で探すことをおすすめします。
スペックを比較したうえで220+が最適と判断し、購入に至りました。この判断がどうだったか?は追って解説します。
レビュー
開封レビュー

同梱物は以下の通り。
Amazonで購入したのですが「NAS初心者ガイド」なる冊子がオマケで付いてきました。手順が細かく解説されています。コチラが必要か?も後ほど触れます。

付属の RJ-45は、cat 5eのLANケーブル。何となくカテ6にしてよぅ…という気持ちはあるものの、DS220+の読み込み速度、書き込み速度はそれぞれ225MB/sと192MB/sなので十分5eで事足ります。これ以上のものに置き換える必要はありません、ご心配なく。
本体レビュー
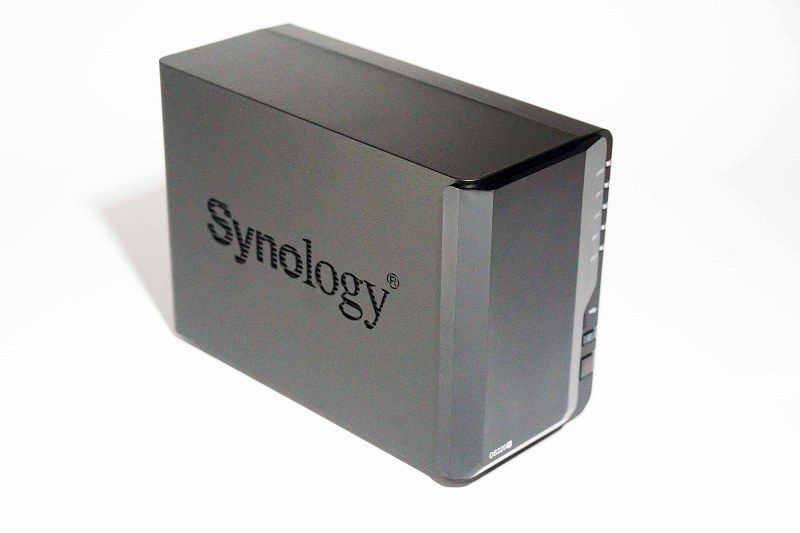
I-O dataやBaffaloなど、国内にもNASをリリースしている企業は他にもあります。以前はロクなNASがありませんでした(私見です)が、最近は評判が良いと聞きます。しかし Synologyに今一歩及ばない点があるとすれば、それはデザインでしょう。それほどSynologyのNASはカッコが良い。
NASにデザインなど!と思うものの、SynologyのNASは、置いててカッコいいんです。Synologyのロゴが通気口になっているのもニクい。ずるい…


正面には各種インジケーター、ボタンに加え、拡張用の USB3.0ポートを一つ装備。フロントパネルを外すとHDDがお目見えします。
背面にはファン、LANポートが2口、こちらにも USB3.0ポートが用意されています。セキュリティスロットも備えていますが、企業やお店用なので個人で使うことはほぼ無いかもしれません。すべてを消去するリセットボタンも背面にあります。
ハードウエアの組み立て

NASをセットアップする前に、HDDを本体にセットします。先に述べた通りHDDは自前で準備する必要があり、DS220+は2スロットなのでHDDも2つ必要です。おすすめは東芝のHDD MNシリーズ。
勤め先では数千レベルでネットワーク用HDDが動いていますが、ダンチで東芝が高耐久。その結果を見てから、家庭用にはずっと東芝を購入してます。
MNシリーズはNASに最適な高耐久HDD。東芝以外のHDDを買う場合でも「NAS用」と明記されたHDDを購入しましょう。一般的モデルと比較して高耐久&低消費電力なモデルが各社からリリースされています。


フロントパネルを外すとトレイがお目見え。本体から外してからトレイにHDDを装着したら、戻すだけです。3.5インチのHDD、SSDであればネジ止めすら不要なので非常に簡単です。

HDDを取り付け、LANケーブルをルーターと接続し、コンセントを繋いだら準備は完了!設置場所はどこでも良いですが、ルーターの近くにあった方が管理が簡便でしょう。電源ボタンを押して、PCからソフトウェアのセットアップを開始です。
セットアップ
ハードウエアの準備が終わったら次はソフトウエアのセットアップです。DiskStation Managerと呼ばれるSynology独自のOSを、220+へインストールしていきます。
NASと同じネットワーク内にあるPCから、https:\\find.synology.com へアクセスします。これはWeb Assistantと呼ばれるツールで、LAN内にあるNASを自動検索してセットアップを開始してくれます。
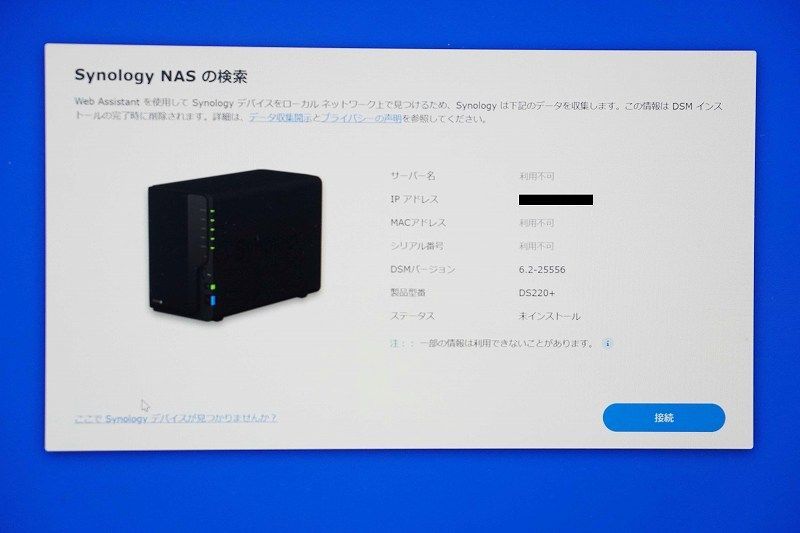
ネットワーク上にNASが見つかりさえすれば、後は次々にボタンを押していくだけでセットアップが進みます。ひと昔のNASに比べればマジで驚くほど設定がカンタン!少し感動してしまいました。
ある程度のリテラシーがある方には「初心者ガイド」は不要でしょう。ツール内で詳しく説明してくれるので、安心してセットアップが進められました。


逆に言えば「無線ルーターをセットアップするのもハードルが高い!」という方には、NASはかなり難しいでしょう。Googleフォトと違い保守も自分で行う必要があるので、ある程度知識がある方、勉強する気がある方でないと使うのは厳しいと覚悟してください。
無事にDiskStation Managerがインストールできたら、次はストレージの設定をしていきます。装着したHDDの容量を、どういう配分で割り当てるか?どういうデータ保護の方法をとるか?などの設定を行います。


ここら辺は自分の用途に合わせて決めていく必要があります。私の用途は「自分と妻のスマホ写真の自動バックアップ&これまで撮影した写真の保管」です。特にボリュームは分割せず妻と全容量を共有することにします。
RAIDタイプはSynology独自の方式である「SHR」を選択しました。RAID1と同じく2つのHDDをミラーリングしてデータを保護してくれますが、冗長性があるので後でストレージ拡張が容易!という方式とのこと。容量が足りなくなったら素直にHDDを換装するつもりですが、Synologyのおススメ方式とのことなので素直に従ってみます。
データ保護の為にミラーリング方式にしましたが、RAIDにデータ保護の意味なし!という持論の方は全容量を同一ボリュームに指定することも可能。やはりここはお好みで。


東芝のHDD(4GB)を2つ使い、うち一つをミラーリング用に指定、OSなどのインストールをした容量を差し引いて、結果的に3715GBがストレージ容量として残りました。実にGoogle フォト無料版の247倍の容量。RAWデータなどをガンガンバックアップしても、しばらく容量には困らんでしょう。
googleフォトからの移行
googleフォトから移行する場合、既にアップロードしているファイルを出力する必要があります。「データのエクスポート」を実行して、ローカルに写真と動画をダウンロードしましょう。
Googleフォトの代用アプリとして、Synology Photoというアプリが用意されています。スマホ版も用意されているほか、PC版は DiskStation Managerにインストールする形で使うことになります。
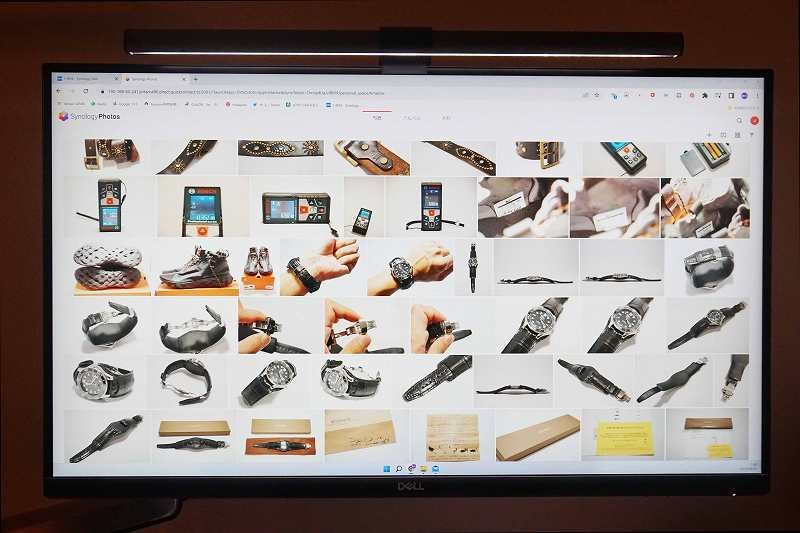
ご覧の通り、ほぼGoogleフォトと同じ見た目。見た目だけでなく、使い心地までほぼGoogleフォトです。ファイルの転送方法も同じで、写真をアプリのトップにドラッグ&ドロップするだけ。ゴリゴリとアップロードしてくれるので、あとは待つだけです。
Googleフォトのデータは150GB、ファイル数は37000ほどでしたが、3~4時間でアップロード完了。Wi-Fi環境で実行したので、有線でやればもっと早いでしょう。
使用感レビュー
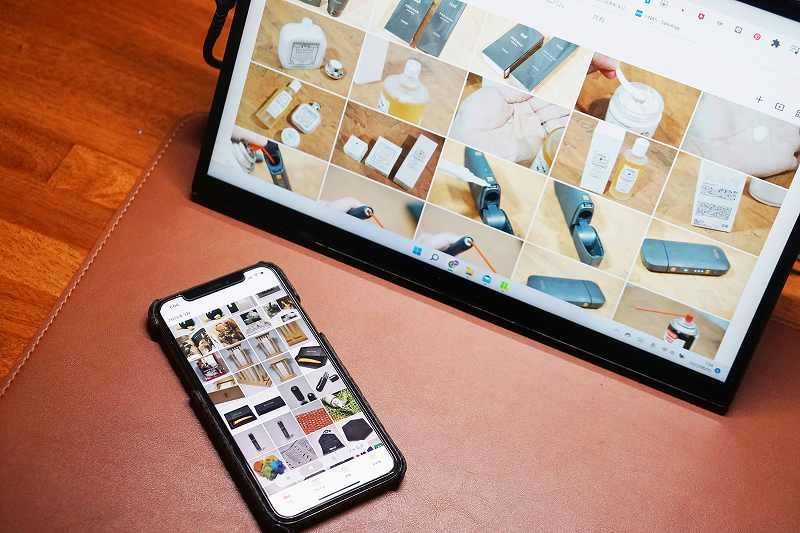
当初の目的であったGoogle フォトの代用、およびバックアップ用としてはほぼ完璧です。思った以上に遜色なく使えているので嬉しい誤算。もう少しモタつくかと予想していましたが、移行も使用感も非常にスムーズです。
Read速度はWi-Fi環境で80MB/s前後出ており、Synology Photoでの写真表示はGoogleフォトと同等。動画に関しては Synology Photoが圧倒的に早いです。無圧縮の動画を待ち時間なしで見られる喜び。ちょっと感動です。
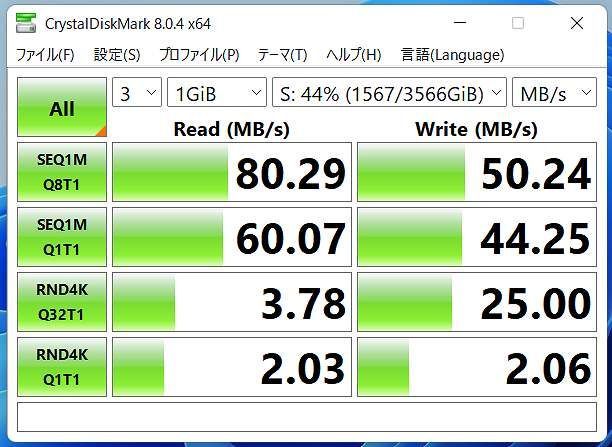
Wi-Fi環境で測定して、上記ぐらいの速さ。細かい設定や環境の最適化などを全くしていない状況ですが、NASを運用するには十分な速度が出ています。大容量のデータを移動するのは初回だけ数時間かかりますが、以後チョロチョロと増やしていく分にはストレスは皆無でしょう。
メモリ増設やら設定の見直しなどはボチボチやっていこうと思いますが、何もしなくてもそれなりの速度が出るのはラクチンで助かります。凄いぞSynology。

もちろんGoogleフォトに比べて欠点が無いわけではありません。バックアップが完了してないローカルの写真を表示してくれないとか、顔認識の精度が若干低いとか、ロングタップで写真を一気に選択していけないとか、いくつかあります。
しかし逆に言えば、それぐらい細かいところしか不満がない。無圧縮で保存できるし、容量不足を気にせずに済むし、データもミラーリングして保護してくれる。写真以外のデータを格納して便利に使うことも可能。それらのメリットがデカすぎて、細かいデメリットなどはほぼ気になりません。
NASとかDLNAてこんな便利なんだな~、と痛感。仕事でしか使ったことが無かったので、プライベートでもこんなに捗るのかと目からウロコでした。

とりあえず音楽データと、自炊した書籍データを全てブチ込みましたが、とっても便利。データ移行の手間なく、ストレージの小さい端末からでも全てのメディアにアクセスできるようになりました。データ通信できる端末なら出先からでも利用できるし、まさに四角なし。便利~
余談。DS220+をクローゼットに突っ込んでいると、意外とシーク音が響きました。音が漏れてるというより、振動が床から壁に伝わって響く感じ。特にデータ移行時はずっとシークしてるので、結構不快な音が隣の部屋まで伝搬してイヤな感じ。さて困った。
そこで防振用のシートを下に敷いてみたのですが、これが効果てきめん。振動が伝わる感じは皆無になりました。防振パッドすごい。トラスコの防振パットを使いましたが、1枚200円チョイなので、もうNAS買うときに同時購入しておいたほうが良いと思います。
まとめ

DS220+は使いやすく、家庭用としては十分なほどのハイパワー。リリースしているアプリも質が高く、Googleフォトとして十分なだけでなく、動画などの読み込みに関してはむしろ早いほどでした。写真のバックアップだけでなく、自宅に置く手軽なクラウドとして十二分にチカラを発揮してくれるNASです。
Amazonでの購入なら「NAS初心者ガイド」が付いてきます。が、初心者ガイドあっても無くても…というのが正直なところ。有り/無しどちらでも価格は同じなので、好きな方を選びましょう。
もう少し安いものを…という方はエントリーモデルであるDS220jが良いでしょう。CPUパワーとメモリは220+に比べて落ちますが、使い心地はほぼ同じ。加えて消費電力が小さくランニングコストが安いというメリットもあります。
バックアップに、写真や動画やマンガなどのコンテンツ保存場所に。どこからでもデータにアクセスできる便利さを、一度体験してみてほしいです。色々捗ります!
本日はこれにて。最後までお読みいただきありがとうございました。